CD-ROM ドライブに Windows XP CD-ROM を挿入します。または、フロッピー ディスク ドライブに Windows XP のインストール用起動ディスクを挿入し、コンピュータを再起動します。
注意
※ Windows XP CD-ROM からコンピュータを起動できない場合
Windows XP CD-ROM からコンピュータを起動するには、コンピュータの基本入出力システム (BIOS) を CD-ROM ドライブから起動するように設定する必要があります。 BIOS の設定についてはご使用のコンピュータの製造元、またはマザー ボードの製造元にご確認下さい。BIOS の設定で CD-ROM からコンピュータを起動できない場合で、フロッピー ディスクから起動することができる場合は Windows XP のインストール用起動ディスクを作成してください。
※ Windows XP が最初からインストールされたコンピュータの場合
Windows XP CD-ROM から起動できない、または Administrator 権限を持つユーザーでログオンできない場合は、回復コンソールを使用するためにあらかじめ Windows XP のインストール用起動ディスクを作成してください。詳細については、下記の Q&A をご覧ください。
880422 Windows XP のインストール用起動ディスクを入手するには
画面の指示に従ってコンピュータを Windows XP CD-ROM から起動するために必要なオプションを選択します。
[セットアップの開始] 画面が表示されたら、R キーを押し、回復コンソールを起動します。
| ▼図1 |
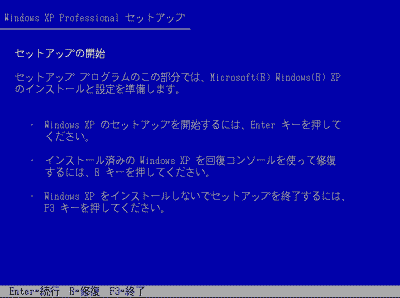 |
該当するキーボードの種類を選択します。通常の日本語キーボードの場合は、[106 日本語キーボード] を選択します。
| 図2 |
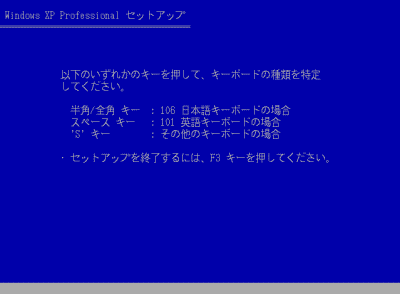 |
"以下のキーボードが選択されました。" というメッセージが表示されたら、Y キーを押します。
| 図3 |
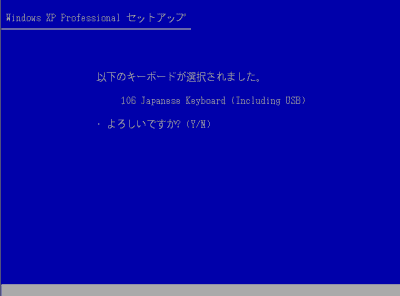 |
"どの Windows インストールにログオンしますか?" というメッセージが表示されたら、[C:\Windows] の番号を入力し、Enter キーを押します。
※ ここでは「1」(「」は除く) と入力し、Enter キーを押します。
| 図3 |
 |
注意
Windows システムがインストールされている場所は、既定では [C:\Windows] ですが、任意で場所を変更している場合は別のドライブ名が表示される場合があります。[C:\Windows] の部分には、Windows システム ファイルがインストールされている場所を選択する必要があります。
また、データベースが存在しなかったり破損している場合、正しく認証されないため、回復コンソールを使用できません。
Administrator ユーザーのパスワードを入力し、Enter キーを押します。パスワードを設定していない場合は、そのまま Enter キーを押します。
| 図4 |
 |
cd system32
| 図5 |
dir hal.dll
下記のメッセージが表示されることをご確認ください。
| 図5 |
 |
(本コマンドはhal.dllのバックアップですので複数回おこなわないでください。
また、複数回にわたる場合は末尾のhal.dll.bkをhal.dll.bk1など数字を付加してください。)
ren c:\windows\hal.dll hal.dll.bk
次のコマンドを入力し、Enter キーを押します。
copy (CDドライブ):\i386\hal.dl_ c:\windows\system32\hal.dll
注意
ここではCDドライブ文字をDとしましたが、環境により異なる場合があります。
(DドライブやEドライブ等の可能性もあります。)
copy (CDドライブ):\i386\hal.dl_ c:\windows\system32\hal.dll
注意
ここではCDドライブ文字をDとしましたが、環境により異なる場合があります。
(DドライブやEドライブ等の可能性もあります。)
| 図6 |
他のメッセージの場合は手順10のドライブ名が異なる場合があります。
| 図7 |
 |
dir hal.dll
下記のメッセージが表示されることをご確認ください。
| 図8 |
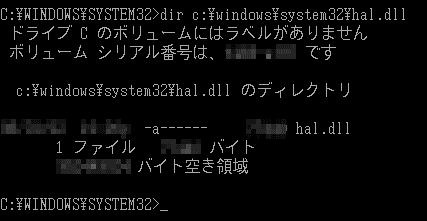 |